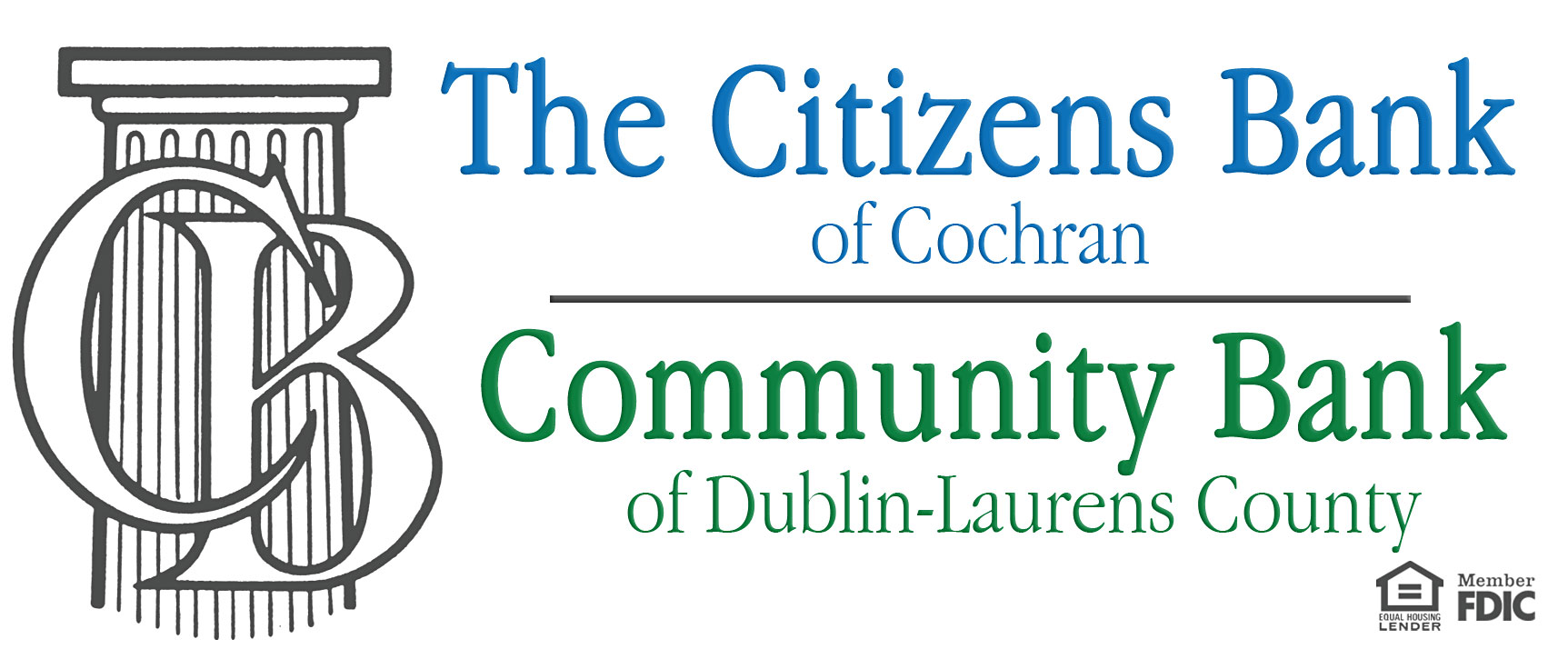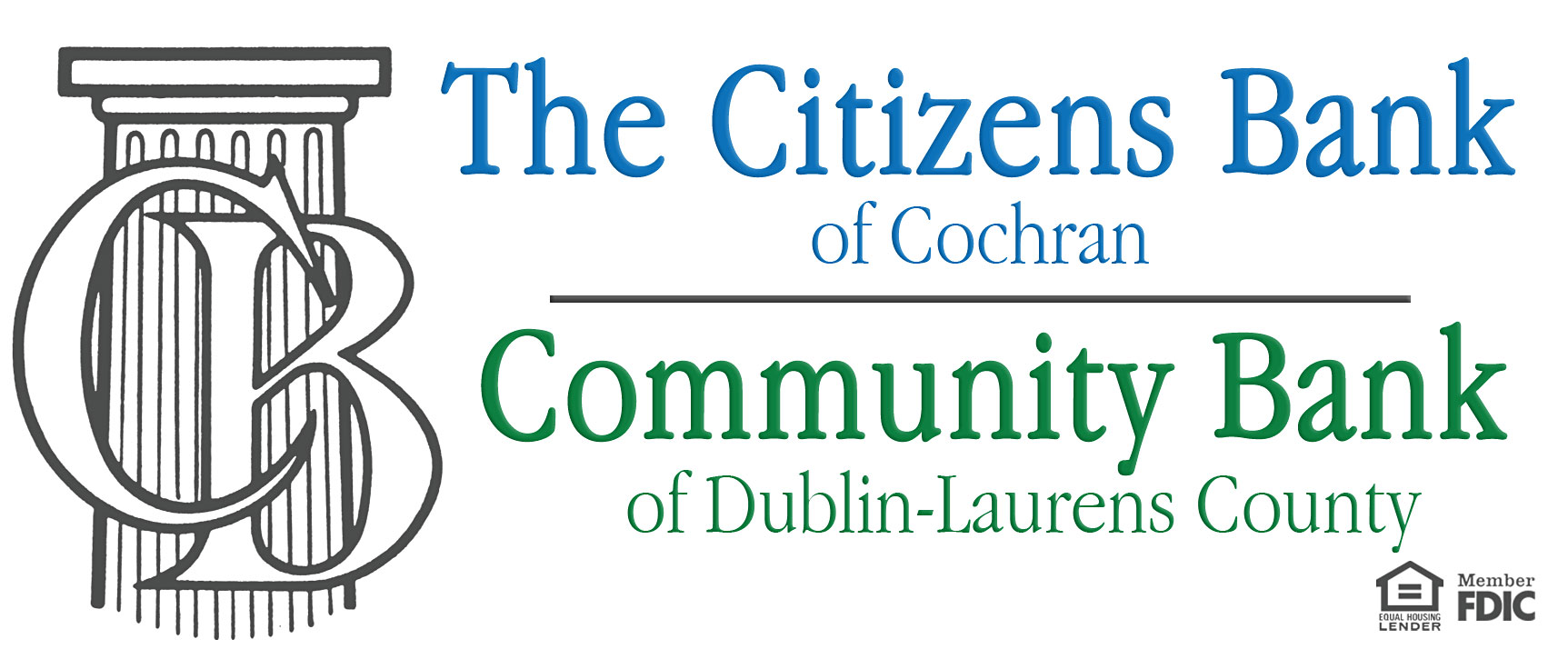To import transactions for the first time:
- Select the Banking menu and then select Financial Institutions.
- Select your financial institution from the list and click Log In. If you don’t see your financial institution in the list, contact your financial institution and ask them to support QuickBooks. Your browser window opens and displays your financial institution’s website.
- Log in to your financial institution’s website.
- Select the QuickBooks Web Connect option to download your account statement. Your financial institution may call the option “Download account activity,” “Download account history,” or something similar.
Follow the onscreen instructions to download the file, which will have a .qbo file extension. Contact your financial institution for more information. - Select the File menu and then select Import> From Web Connect.
- Select the .qbo file you want to import, and then click Open.
- For each account shown in the Web Connect file, select the QuickBooks account you want to associate with it, and then click Continue.
The account pop-up menu shows available QuickBooks banking accounts if the account you are importing transactions from is a checking, savings, or money market account, available QuickBooks credit card accounts if the account you are importing transactions from is a credit card account, or available QuickBooks Other Current Liability accounts if the account you are importing transactions from is a line of credit account.
The account pop-up menu will not show a QuickBooks account that is already associated with a Web Connect file. If nothing appears in the account pop-up menu, create a bank, credit card, or Other Current Liability account first. - When QuickBooks finishes importing transactions, click OK. QuickBooks displays the transactions in the Downloaded Transactions window.
- Click a transaction to open it in the register.
- Click Record from within the register view.
- (Optional) Click Align Windows to display the Downloaded Transactions window and its corresponding account register.
- Proceed to updating your register.
To import transactions after the first time:
- Select the Banking menu and then select Downloaded Transactions.
- Select an account from the pop-up menu.
- Click Download to log in to your financial institution’s website and download a Web Connect file.
- Click Import File to import the Web Connect file into QuickBooks.
If you want to link a different QuickBooks account to imported transactions, you must disassociate the currently associated account first.
Note: You must accept or delete any transactions still displayed in the Downloaded Transactions window before disassociating an account.
To disassociate an account:
- Select the Lists menu and then select Chart of Accounts.
- Select the account you wish to unlink from imported online transactions, and then select Edit from the Action pop-up menu.
- Click Online Settings.
- Click the Download Transactions drop-down arrow.
- Select Not enabled, and then click Save.
- In the Edit Account window, click OK.
You can then associate a different QuickBooks account with the imported transactions; this is useful if your financial institution changes names or ownership.
Important: Do not try to import the bank transactions by double-clicking on .qbo file. Doing so may cause you to receive the message “Quickbooks cannot open files in the web connect file format.”
For more Intuit tutorials click below:
http://quickbooks.intuit.com/tutorials/why-connect-bank-account/

Citizens Bank of Cochran
124 East Dykes Street
P.O. Box 427
Cochran, Ga. 31014
(478) 934-6277
Drive Thru & Office Hours:
Monday - Thursday : 8:30 a.m. - 5:00 p.m.
Friday : 8:30 a.m. - 5:30 p.m.

Community Bank of Dublin-Laurens County
605 Bellevue Avenue
Dublin, Ga. 31021
(478) 272-9650
Drive Thru & Office Hours:
Monday - Thursday : 8:30 a.m. - 5:00 p.m.
Friday : 8:30 a.m. - 5:30 p.m.

Electronic Banking
The Citizens Bank of Cochran and the Community Bank of Dublin-Laurens County offer convenient online & mobile services:
- Online Banking
- Mobile Banking
- Text Banking
- eStatements
- Bill Pay
Telephone Banking: 1-866-619-1418
Contact us at
[email protected]